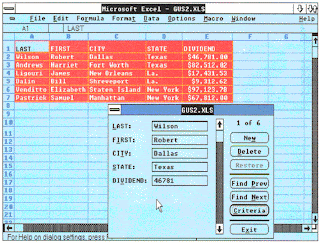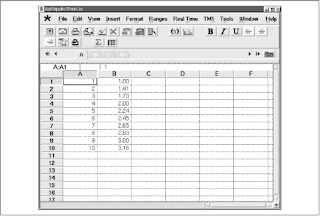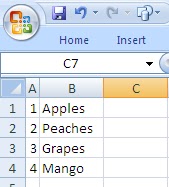Excel
has a lot of useful formulas for manipulating text. I'll cover some of the more useful ones. And most of which I often use.
1. Convert text to upper case.
Excel has a function to convert text to all uppercase. And it is so easy, the formula is simply:
=UPPER ("text")
so to change a text in let's say A1, then just use =UPPER (A1). If cell A1 contains "excel", it becomes "Excel" on the cell with the formula.
2. Convert to proper case.
Sometimes, you want to change to capital all the first letters of a phrase, sentence or group of words such as titles. Here's a way to do this, use the formula:
=PROPER("text")
For example, if the text is "excel", then it becomes "Excel". If it is a sentence, a phrase, or group of words, it will capitalize the first letter of the first words. Example, "happy computing everyone" becomes "Happy Computing Everyone" (Quite useful for titles).
3. Extract left part of a text.
If you want to extract part of a string then you can use this formula:
=LEFT("text",number of letters)
For example if cell A1 contains "ExcelEngineering" and you want only to get excel, then you can use this formula to extract "excel",
=LEFT(A1,5)
in other words, get 5 letters, starting from the LEFT from the text in A1..
4. Extract right part of a text.
Very similar to the post above, but instead you start counting from the right.
=RIGHT("text",number of letters)
If cell A1 still contains "ExcelEngineering" and you want only to get "ring", then you can use this formula to extract "ring",
in other words, get 4 letters, starting from the RIGHT from the text in A1..
5. Extract anywhere in the text or string
If you want to extract a text starting from any point in the string - not necessarily from the right or from the left, then use the function:
=MID(text,position, number of letters)
Using the same example of A1 with the word "excelegineering", if you want to extract the word "engine", then use this formula:
in other words, start on the 6th letter of the text in A1(starting from the left) and get 6 letters.